반응형
AWS Lightsail FTP 연결
파일질라, Editplus, Visual Studio Code (※ 20년 2월 5일 추가)로 AWS FTP 접속하는 방법을 알아보겠다.
참고로 AWS Lightsail - Bitnami로 세팅했다.
- 파일질라
- 아마존 계정에서 pem 파일을 다운로드 받는다. https://lightsail.aws.amazon.com/ls/webapp/account/keys
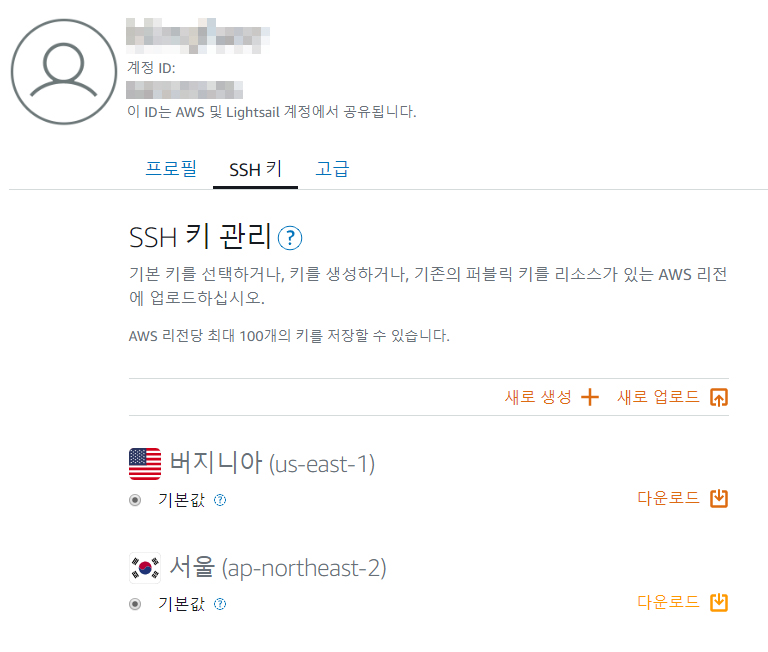
- 파일질라 - 사이트 관리자에서 호스트 입력 후 로그온 유형을 키 파일로 선택해준 후 키파일 위치를 pem 저장경로로 잡으면 연결 끝.
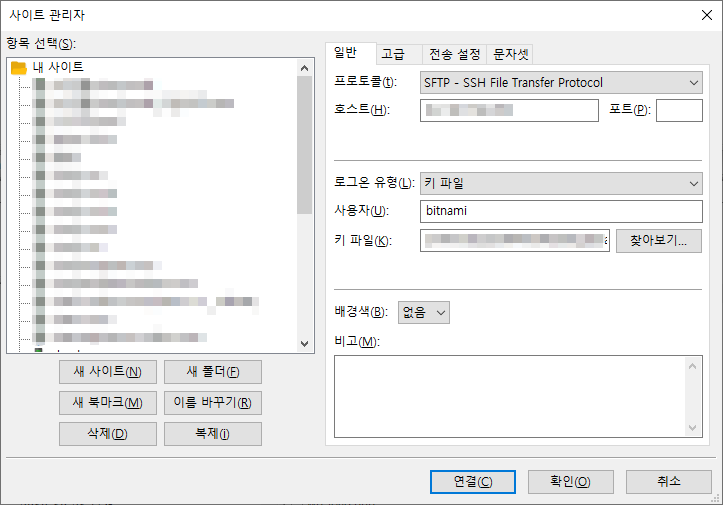
- Editplus
- putty를 다운받는다. (패키지로 받는다.)
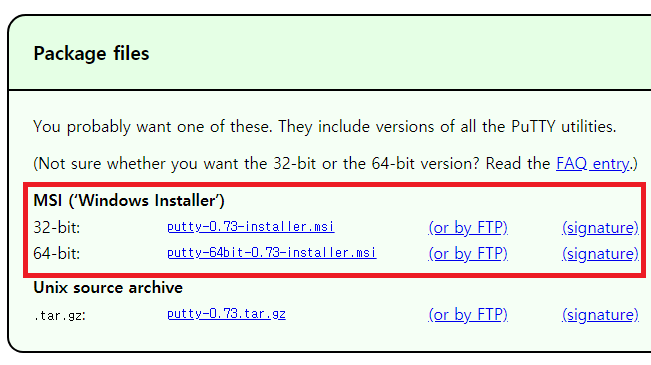
- PuTTY Key Generator (Putty 패키지 다운로드를 받으면 포함되어 있다.) 에서 Load 버튼 클릭
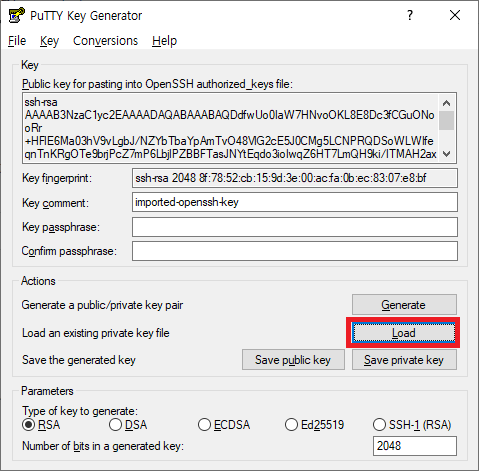
- 아까 저장한 pem 파일 경로로 이동 후 pem파일을 load 한다.
- Save Private key 버튼 클릭
- Are you sure ~ passparse to protect it ? 메시지를 가볍게 무시
- ppk 파일을 저장해준다.
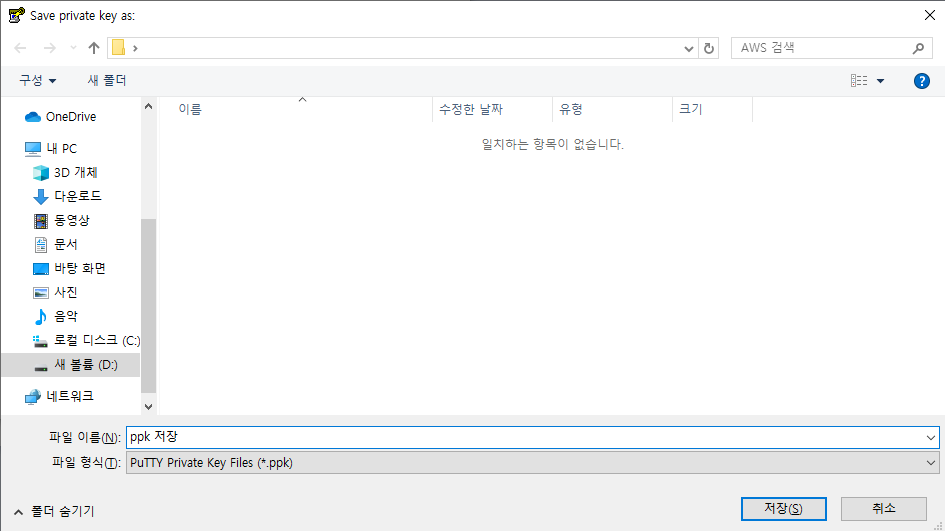
- Pageant를 실행한다. (Putty 패키지 다운로드를 받으면 포함되어 있다.)
- Add Key 버튼을 클릭 후 저장한 ppk파일를 열어 준 후 Close
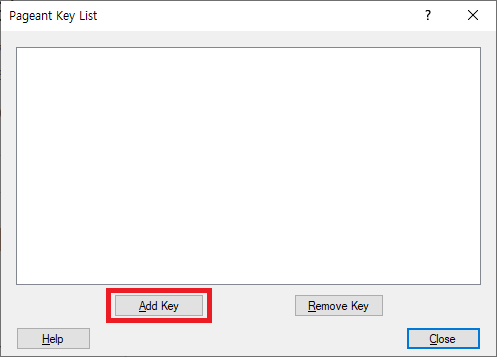
- 에디트플러스를 실행시킨 뒤 FTP 설정 에서 FTP 서버 -> 퍼블릭 IP, Username -> bitnami 을 입력 후 고급 옵션 을 클릭한다.
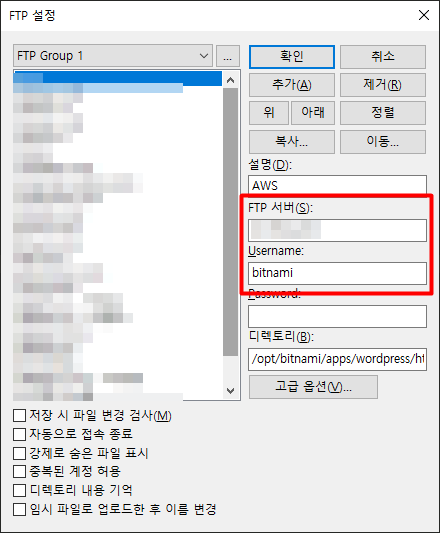
- 암호화 sftp 설정 후 포트번호 22 Pageant 사용을 클릭해준 뒤 확인을 누르면 설정 끝.
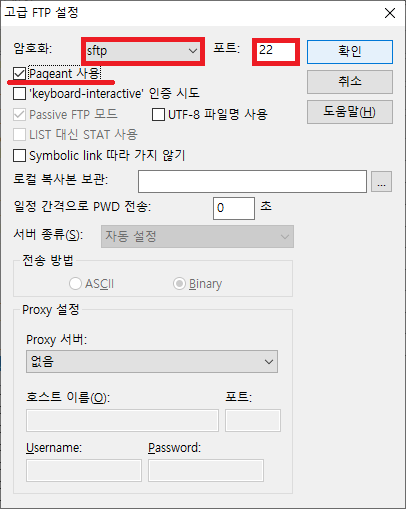
- Visual Studio Code (Feat. ftp-kr 이용 시 )
- ftp-kr.json 파일에 다음과 같이 입력한다.
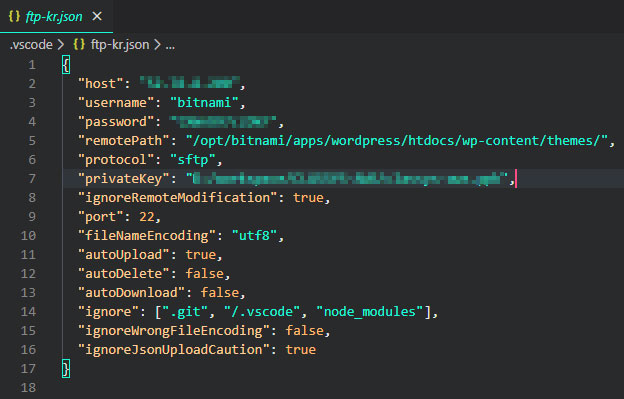
host 는 사용하고 있는 라이트세일의 Public IP
password 는 ssh에서 cat bitnami_application_password 입력을 통해 얻은 비밀번호
privateKey 는 ppk파일이 위치한 로컬 경로
이 정도 입력하면 vscode로 aws 라이트세일의 ftp 연결이 성공하며, 기호에 맞는 ftp-kr의 Command로 사용하면 되겠다.
반응형


댓글