오라클 클라우드 고정IP 발급과 생성된 인스턴스 VM에 연결하는 과정입니다. 오라클 클라우드에서 고정 IP를 예약된 공용IP로 표기하고 있습니다.
설명할 때는 명칭을 공용IP(예약된 공용IP)로 하겠습니다.
공용 IP는 인스턴스 생성전에 미리 발급받을 수 있고 인스턴스 생성 후 발급받아도 됩니다.
참고로 춘천 리전이며 언어는 한국어로 설정되어 있습니다.
오라클 클라우드 예약된 고정IP(공용IP) 발급
공용 IP 발급을 오라클 클라우드 네트워킹 IP 관리 페이지에서 받도록 하겠습니다.
인스턴스 생성 후 인스턴스 설정에서 해도 결과적으로는 똑같지만 알아 두는 편이 좋을 것 같습니다.
왼쪽 상단 메뉴 아이콘을 클릭 후 네트워킹을 선택 그리고 “예약된 공용 IP”를 찾아 클릭합니다.
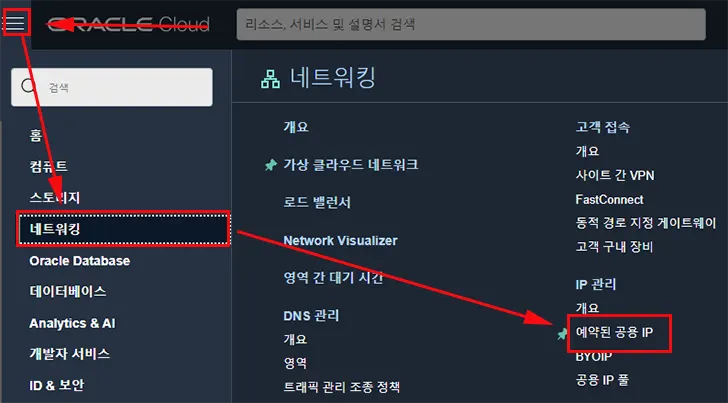
“예약된 공용 IP 주소” 버튼을 클릭합니다.
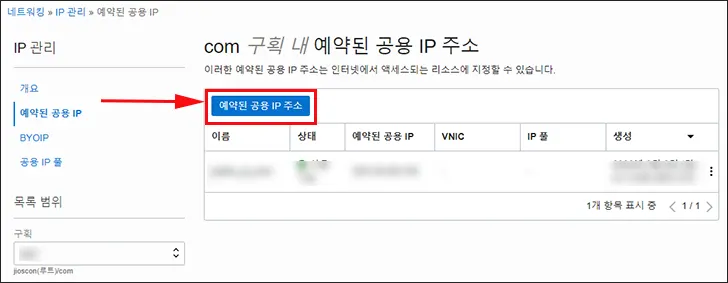
아래 예제와 같이 입력합니다.
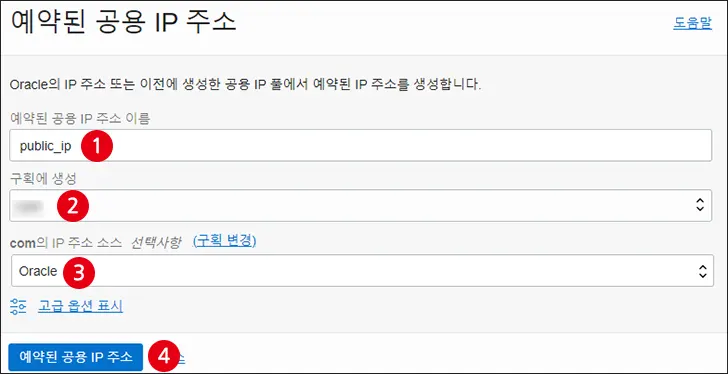
- 차후 구분하기 쉬운 이름으로 입력합니다.
- 구획을 선택합니다.(구획을 따로 만들지 않았다면 계정 이름_루트로 표시됩니다.)
- Oracle를 선택합니다.
- 하단 예약된 공용 IP 주소 버튼을 클릭합니다.
예약된 공용 IP 페이지로 돌아오면 방금 생성한 공용 IP를 확인할 수 있습니다.
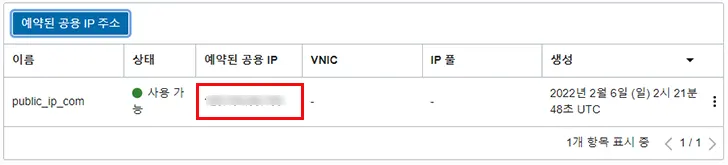
오라클 클라우드 인스턴스 공용 IP 연결
인스턴스 관리 페이지로 접속합니다. 아직 인스턴스를 생성하지 않았다면 인스턴스부터 생성합니다.
공용 IP를 연결할 인스턴스를 클릭하면 인스턴스 세부 페이지로 이동됩니다.
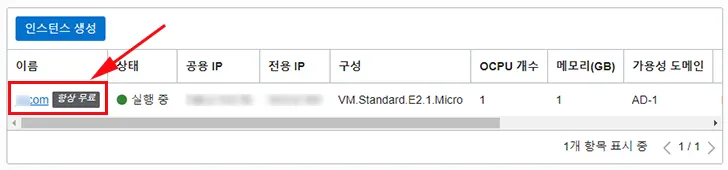
인스턴스 세부 페이지에서 하단으로 스크롤 후 리소스 아래 “연결된 VNIC”을 클릭합니다.
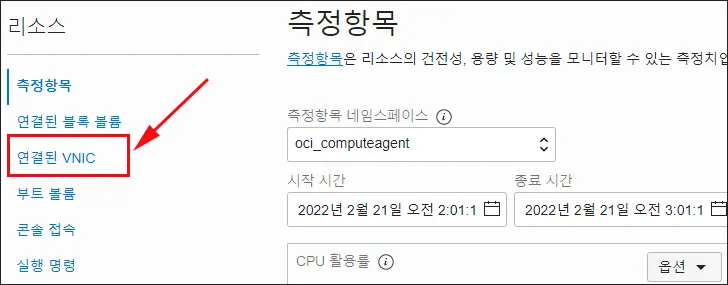
VNIC 세부 정보에서 연결할 이름을 클릭합니다.
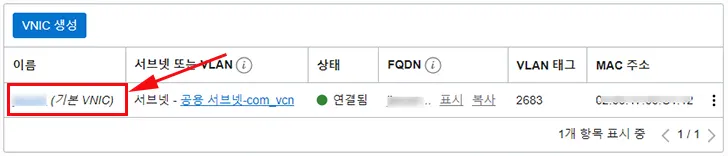
스크롤을 하단으로 내려 “IPv4 주소”를 선택해 줍니다.
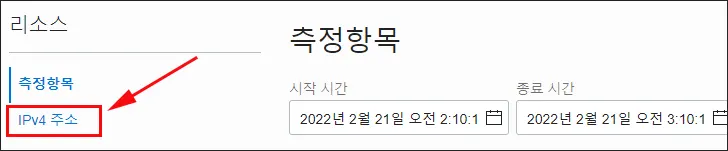
현재 공용 IP 주소를 보면 임시라고 되어 있습니다. 설정이 끝나고 나면 예약으로 변경됩니다.
오른쪽 끝에 있는 메뉴 아이콘을 클릭 후 편집을 선택합니다.
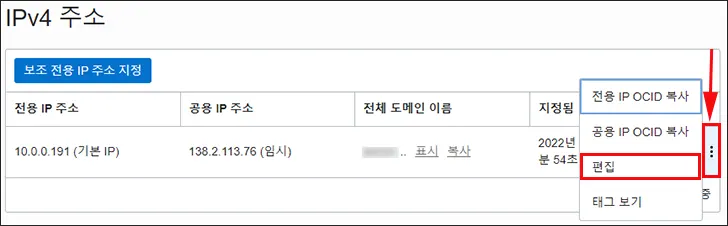
임시 공용 IP로 되어 있는 것을 “공용 IP 없음”으로 선택 후 하단 업데이트 버튼을 클릭합니다.
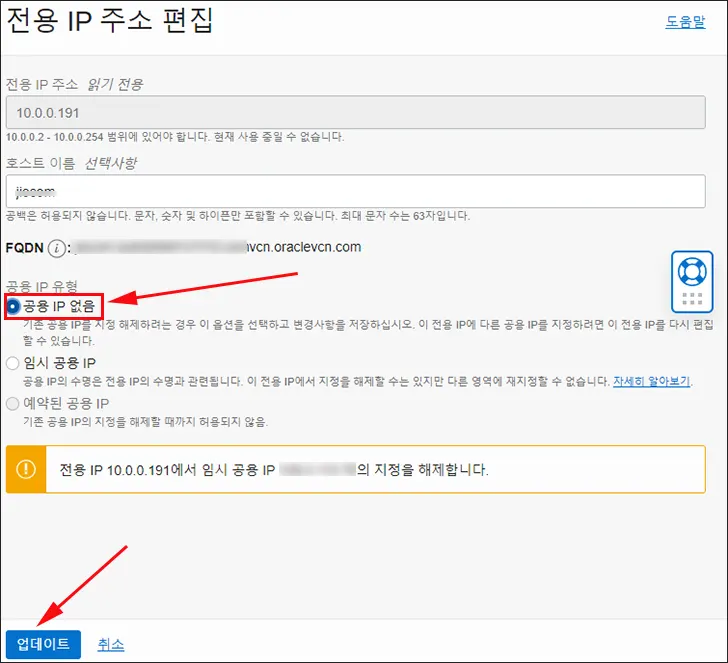
이전에 있던 임시 공용 IP 주소가 제거된 것을 알 수 있습니다. 다시 메뉴 중 “편집”을 선택합니다.
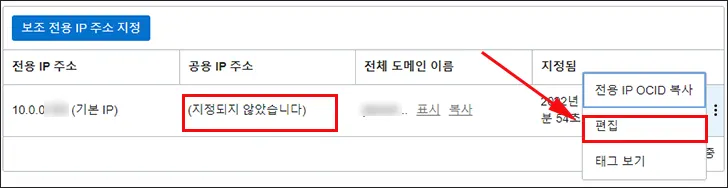
“예약된 공용 IP”를 선택 후 아래 항목 중 “기존 예약된 IP 주소 선택”을 선택합니다.
기존 예약된 IP 주가 없다면 아래 새 예약된 IP 주소 생성 글을 참고해 주세요!
그리고 그아래 셀렉트 박스를 클릭해 기존 예약된 IP주소를 선택 후 마지막으로 업데이트 버튼을 클릭합니다.
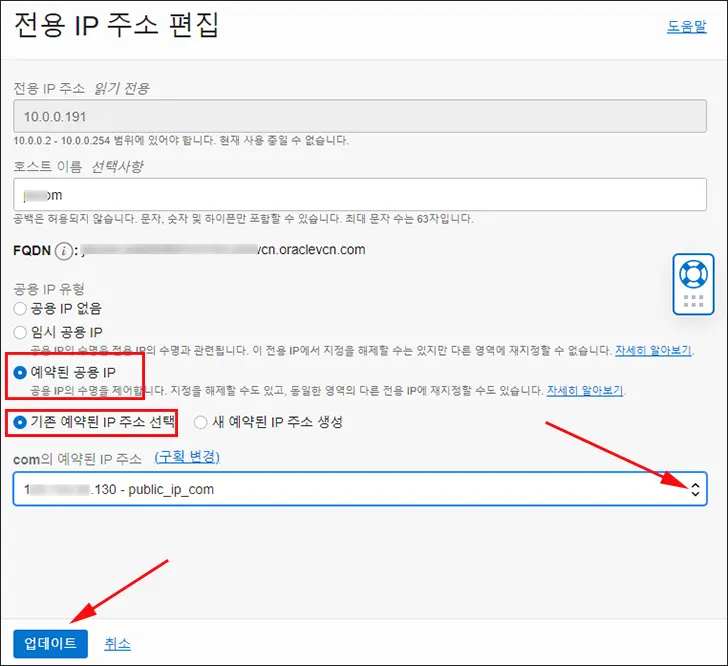
새 예약된 IP 주소 생성
예약된 공용 IP 선택 후 미리 발급받은 예약된 IP주소가 없다면 “새 예약된 IP 주소 생성”을 선택합니다.
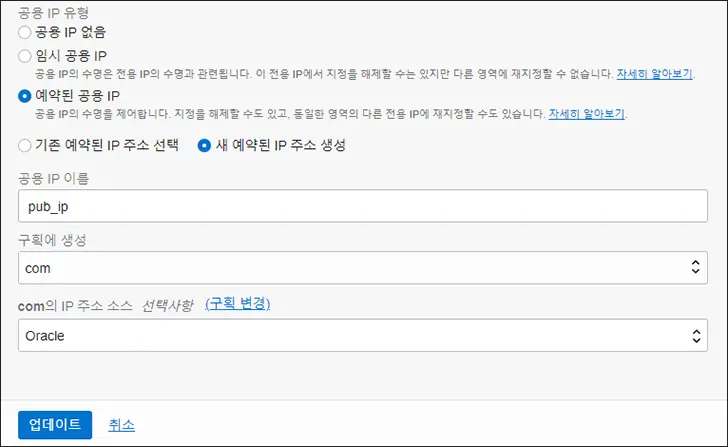
- 첫 번째 항목에 기억하기 쉬운 이름을 정해 입력합니다.
- 구획을 선택합니다. (별도로 구획을 나누지 않았다면 계정명(루트))
- Oracle를 선택합니다.
마지막으로 하단 업데이트 버튼을 클릭합니다.
첫 페이지로 돌아와 보면 기존 임시였던 IP가 예약됨으로 변경된 것을 확인할 수 있습니다.
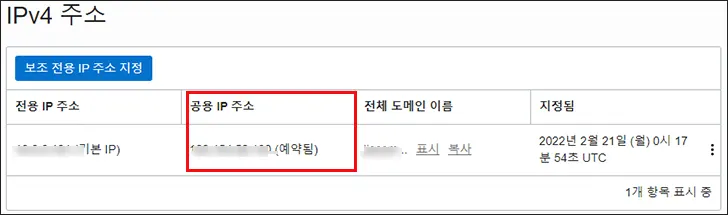
여기까지 공용 IP 발급과 인스턴스와 연결이었습니다.
'SERVER > 클라우드' 카테고리의 다른 글
| [오라클 클라우드] mysql 연결하기 (0) | 2024.01.22 |
|---|---|
| [오라클 클라우드] 셋팅 과정 (0) | 2024.01.22 |


댓글