최근에는 자리안비움 저 프로그램 안됨
내가 최근에 사용하는 방식은 gmacro ( 아무 매크로로 ) 왼쪽 슬랙 이름을 클릭하는 매크로로 돌리는거다
이게 가장 쉽고, 확실한 방법이다.
외국 사이트에서 찾은 정보인데, 좀 번거로운 듯함
참고
https://mashable.com/article/how-to-keep-slack-status-active-while-away
How to keep your Slack status 'active' while 'working' from home
There's an easy trick to fool the workplace messaging tool Slack.
mashable.com
내 경험상 이게 더 좋아보임. 그러나 환경에 따라 안될수 있으니, 아래 글도 추천
재택근무 필수 유틸 "자리안비움" - 윈도우 꺼짐 방지
https://diy-dev-design.tistory.com/98
................ 생각해보니... 이런 프로그램이 필요없다 ......
엄청 간단한 마우스 매크로만 있어도 가능하다.
slack에 액션만 주면 active로 유지가 가능하다
매크로로 1분에 1번씩 클릭만 하게 만들면 될 뿐이다. 저 프로그램도 어차피 이 기능이나 마찬가지고
slack active 유지 시간은 30분이다
For such a tiny bubble, it sure causes a major headache.
As more and more companies realize that remote work is here to stay, an ever-growing number of Slack users are now faced with the same problem: How to appear as "active" on the platform when they're anything but.
For the unaware, Slack is a messaging tool that many workplaces (and friend groups) use to communicate remotely. Within the service, next to your online handle, rests a little telltale bubble. Depending on whether or not you're currently using the service, Slack will either display a green bubble for active or an empty bubble for away.
As you might imagine, this is a helpful tool for bosses trying to keep tabs on their employees. It's also the enemy of workers who are just trying to live their lives with a minimum amount of personal autonomy.
Which brings us to the issue at hand: Keeping those bubbles green.
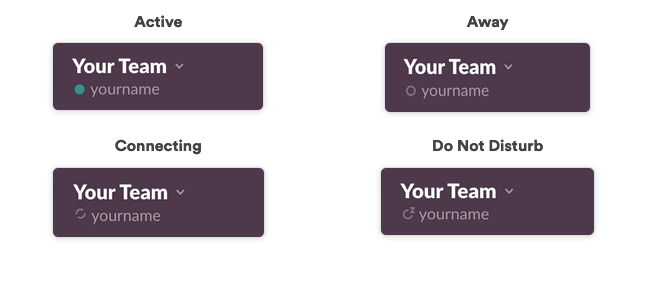
I see you, green bubble. Credit: Screenshot / Slack
Slack says it "automatically determines your availability based on how consistently you're interacting with the app on your device."
More specifically, Slack has a host of conditions it uses to determine whether or not that bubble shows you as working. If you're using the mobile Slack app, the bubble is green only when the app is open — it switches off the moment you toggle away. If you use the Slack desktop app or access Slack via a browser, then after 30 minutes of inactivity the jig is up.
Importantly, if you're using the Slack desktop app that's 30 minutes of "system inactivity." Whereas, if you're using a browser to access Slack, it's 30 minutes of "browser inactivity." Remember that distinction, because it matters.
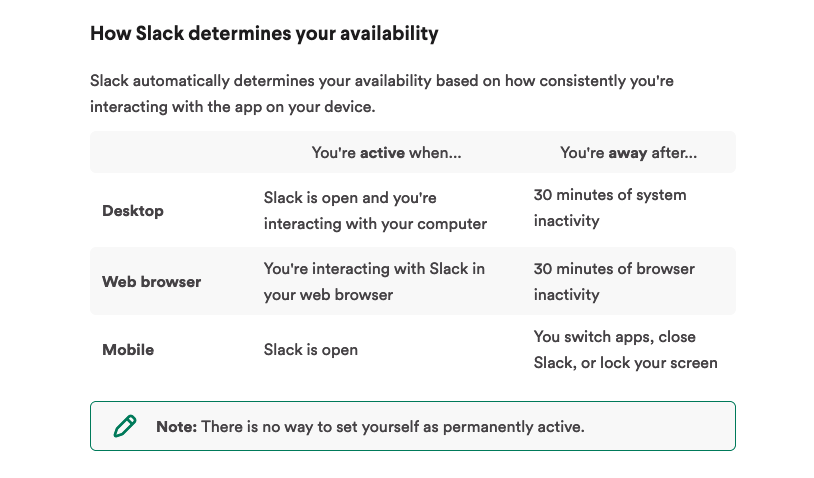
Pay close attention. Credit: Screenshot / Slack
"Note," cautions Slack in bold type, "There is no way to set yourself as permanently active."
Which, OK, maybe. But that doesn't mean there aren't ways to trick the system into thinking you are active. And people definitely try.
Take, for example, this ingenious individual who, it appears, hooked their wireless mouse up to a toy train.
"We created a device that seems to always operate the mouse, because the environment in which the sleep or operation of the PC is remote to the administrator when working remotely," reads the tweet translated (albeit poorly) by Twitter.
If a work-from-home employee had their desktop Slack app open — say, for example, to the Direct Message channel with Slackbot — then the above contraption should keep their Slack bubble green for up to 30 minutes after the train stops moving. That's because there is general system activity of the mouse moving around (even if not specific browser activity).
A fan with some pens taped to it could conceivably serve a similar purpose.
But not all of us have toy trains or extra fans sitting around ready to be repurposed. And that's OK, because if you have a smartphone and an optical mouse, then another Twitter user suggests you already have all you need to fool Slack and your (micro) manager.
"I think that if you put an optical mouse on the smartphone video, it will move irregularly," reads the below tweet (again translated by Twitter). "(Lol) (Unverified)"
And guess what reader... in my (admittedly limited) at-home test, the above hack actually worked. As long as your phone doesn't go to sleep (this is important, so keep it plugged in) and the video keeps playing, your optical mouse should move ever so slightly, tricking the desktop app version — not the browser version — of Slack into thinking you're still busy and not asleep in the next room.
For the test, I loaded up a random nature documentary on YouTube, turned my smartphone's brightness up to maximum, plugged the phone in, and placed my optical mouse directly on top of the screen. Then I set a 30-minute timer and walked away. Thirty-two minutes later, my editor confirmed my Slack status bubble was still green. (In a later test with a different video, the trick did not work. In other words, test this out first before you commit to your nap.)
There is, however, a much easier way to accomplish this — a way that even works on the go.
How to permanently keep your Slack status bubble green
On an iPhone with the Slack app, set your phone's "Auto-Lock" to never and then open the Slack app. As long as your phone is on, and in the Slack app, your bubble will remain green. Turn down the phone screen's brightness to conserve battery life, and slide the phone in your pocket as you stroll to the beach.
SEE ALSO: Trick your boss into thinking you're working with Slack scheduled messages
Importantly, your bosses may still suspect you're napping on the job when you don't respond to their repeated and frantic @yourname messages. But that's a small price to pay for the 45-minute beach nap you'll be too busy taking to care.
'컴퓨터, 프로그램 관련 지식' 카테고리의 다른 글
| 이미지 자르는 프로그램, 이미지 크롭, 잘라내기 (0) | 2024.01.14 |
|---|---|
| PC 컴퓨터 비정상적인 재부팅 종료시 (0) | 2022.12.29 |
| 우분투에서 윈도우 멀티부팅 방법 (0) | 2020.02.05 |
| [191209] KT 공유기 홈허브 페이지 비밀번호 분실, 비밀번호 초기화 (3) | 2019.12.09 |
| [WOL]Wake on Lan_KT공유기 - 외부에서 컴퓨터 켜기, 원격 컴퓨터 부팅 - 2 ( WOL 설정 방법 ) (3) | 2019.12.08 |


댓글